技术文档收录
ASCII
Tcpdump
IPV4保留地址段
深入理解以太网网线原理 - 三帛的世界
白话 OSI 七层网络模型
Linux
WireGuard 一键安装脚本 | 秋水逸冰
SSH Config 那些你所知道和不知道的事 | Deepzz's Blog
Linux 让终端走代理的几种方法
ubuntu 20.04 server 版设置静态 IP 地址 - 链滴
Linux 挂载 Windows 共享磁盘的方法 - 技术学堂
将 SMB/CIFS 网络硬盘永久的挂载到 Ubuntu 上 - 简书
linux 获取当前脚本的绝对路径 | aimuke
[Linux] Linux 使用 / dev/urandom 生成随机数 - piaohua's blog
Linux 生成随机数的多种方法 | Just Do It
Linux 的 Centos7 版本下忘记 root 或者普通用户密码怎么办?
Git 强制拉取覆盖本地
SSH 安全加固指南 - FreeBuf 网络安全行业门户
Linux 系统安全强化指南 - FreeBuf 网络安全行业门户
Linux 入侵排查 - FreeBuf 网络安全行业门户
sshd_config 配置详解 - 简书
SSH 权限详解 - SegmentFault 思否
CentOS 安装 node.js 环境 - SegmentFault 思否
如何在 CentOS 7 上安装 Node.js 和 npm | myfreax
几款 ping tcping 工具总结
OpenVpn 搭建教程 | Jesse's home
openvpn 一键安装脚本 - 那片云
OpenVPN 解决 每小时断线一次 - 爱开源
OpenVPN 路由设置 – 凤曦的小窝
OpenVPN 设置非全局代理 - 镜子的记录簿
TinyProxy 使用帮助 - 简书
Ubuntu 下使用 TinyProxy 搭建代理 HTTP 服务器_Linux_运维开发网_运维开发技术经验分享
Linux 软件包管理工具 Snap 常用命令 - 简书
linux systemd 参数详解
Systemd 入门教程:命令篇 - 阮一峰的网络日志
记一次 Linux 木马清除过程
rtty:在任何地方通过 Web 访问您的终端
02 . Ansible 高级用法 (运维开发篇)
终于搞懂了服务器为啥产生大量的 TIME_WAIT!
巧妙的 Linux 命令,再来 6 个!
77% 的 Linux 运维都不懂的内核问题,这篇全告诉你了
运维工程师必备:请收好 Linux 网络命令集锦
一份阿里员工的 Java 问题排查工具单
肝了 15000 字性能调优系列专题(JVM、MySQL、Nginx and Tomcat),看不完先收
作业调度算法(FCFS,SJF,优先级调度,时间片轮转,多级反馈队列) | The Blog Of WaiterXiaoYY
看了这篇还不会 Linux 性能分析和优化,你来打我
2019 运维技能风向标
更安全的 rm 命令,保护重要数据
求你了,别再纠结线程池大小了!
Linux sudo 详解 | 失落的乐章
重启大法好!线上常见问题排查手册
sudo 使用 - 笨鸟教程的博客 | BY BenderFly
shell 在手分析服务器日志不愁? - SegmentFault 思否
sudo 与 visudo 的超细用法说明_陈发哥 007 的技术博客_51CTO 博客
ESXI 下无损扩展 Linux 硬盘空间 | Naonao Blog
Linux 学习记录:su 和 sudo | Juntao Tan 的个人博客
使用者身份切换 | Linux 系统教程(笔记)
你会使用 Linux 编辑器 vim 吗?
在 Windows、Linux 和 Mac 上查看 Wi-Fi 密码
linux 隐藏你的 crontab 后门 - 简书
Linux 定时任务详解 - Tr0y's Blog
linux 的 TCP 连接数量最大不能超过 65535 个吗,那服务器是如何应对百万千万的并发的?_一口 Linux 的博客 - CSDN 博客_tcp 连接数多少正常
万字长文 + 28 张图,一次性说清楚 TCP,运维必藏
为什么 p2p 模式的 tunnel 底层通常用 udp 而不是 tcp?
记一次服务器被入侵挖矿 - tlanyan
shell 判断一个变量是否为空方法总结 - 腾讯云开发者社区 - 腾讯云
系统安装包管理工具 | Escape
编译代码时动态地链接库 - 51CTO.COM
甲骨文 Oracle Cloud 添加新端口开放的方法 - WirelessLink 社区
腾讯云 Ubuntu 添加 swap 分区的方法_弓弧名家_玄真君的博客 - CSDN 博客
Oracle 开放全部端口并关闭防火墙 - 清~ 幽殇
谁再说不熟悉 Linux 命令, 就把这个给他扔过去!
即插即用,运维工程师必会正则表达式大全
Shell脚本编写及常见面试题
Samba 文件共享服务器
到底一台服务器上最多能创建多少个 TCP 连接 | plantegg
SSH 密钥登录 - SSH 教程 - 网道
在 Bash 中进行 encodeURIComponent/decodeURIComponent | Harttle Land
使用 Shell 脚本来处理 JSON - Tom CzHen's Blog
Docker
「Docker」 - 保存镜像 - 知乎
终于可以像使用 Docker 一样丝滑地使用 Containerd 了!
私有镜像仓库选型:Harbor VS Quay - 乐金明的博客 | Robin Blog
exec 与 entrypoint 使用脚本 | Mr.Cheng
Dockerfile 中的 CMD 与 ENTRYPOINT
使用 Docker 配置 MySQL 主从数据库 - 墨天轮
Alpine vs Distroless vs Busybox – 云原生实验室 - Kubernetes|Docker|Istio|Envoy|Hugo|Golang | 云原生
再见,Docker!
docker save 与 docker export 的区别 - jingsam
如何优雅的关闭容器
docker 储存之 tmpfs 、bind-mounts、volume | 陌小路的个人博客
Dockerfile 中 VOLUME 与 docker -v 的区别是什么 - 开发技术 - 亿速云
理解 docker 容器的退出码 | Vermouth | 博客 | docker | k8s | python | go | 开发
【Docker 那些事儿】容器监控系统,来自 Docker 的暴击_飞向星的客机的博客 - CSDN 博客
【云原生】Docker 镜像详细讲解_微枫 Micromaple 的博客 - CSDN 博客_registry-mirrors
【云原生】Helm 架构和基础语法详解
CMD 和 Entrypoint 命令使用变量的用法
实时查看容器日志 - 苏洋博客
Traefik 2 使用指南,愉悦的开发体验 - 苏洋博客
为你的 Python 应用选择一个最好的 Docker 映像 | 亚马逊 AWS 官方博客
【云原生】镜像构建实战操作(Dockerfile)
Docker Compose 中的 links 和 depends_on 的区别 - 编程知识 - 白鹭情
Python
Pipenv:新一代Python项目环境与依赖管理工具 - 知乎
Python list 列表实现栈和队列
Python 各种排序 | Lesley's blog
Python 中使用 dateutil 模块解析时间 - SegmentFault 思否
一个小破网站,居然比 Python 官网还牛逼
Python 打包 exe 的王炸 - Nuitka
Django - - 基础 - - Django ORM 常用查询语法及进阶
[Python] 小知識:== 和 is 的差異 - Clay-Technology World
Window
批处理中分割字符串 | 网络进行时
Windows 批处理基础命令学习 - 简书
在Windows上设置WireGuard
Windows LTSC、LTSB、Server 安装 Windows Store 应用商店
windows 重启 rdpclip.exe 的脚本
中间件
Nginx 中的 Rewrite 的重定向配置与实践
RabbitMQ 的监控
RabbitMq 最全的性能调优笔记 - SegmentFault 思否
为什么不建议生产用 Redis 主从模式?
高性能消息中间件——NATS
详解:Nginx 反代实现 Kibana 登录认证功能
分布式系统关注点:仅需这一篇,吃透 “负载均衡” 妥妥的
仅需这一篇,妥妥的吃透” 负载均衡”
基于 nginx 实现上游服务器动态自动上下线——不需 reload
Nginx 学习书单整理
最常见的日志收集架构(ELK Stack)
分布式之 elk 日志架构的演进
CAT 3.0 开源发布,支持多语言客户端及多项性能提升
Kafka 如何做到 1 秒处理 1500 万条消息?
Grafana 与 Kibana
ELK 日志系统之通用应用程序日志接入方案
ELK 简易 Nginx 日志系统搭建: ElasticSearch+Kibana+Filebeat
记一次 Redis 连接池问题引发的 RST
把 Redis 当作队列来用,你好大的胆子……
Redis 最佳实践:业务层面和运维层面优化
Redis 为什么变慢了?常见延迟问题定位与分析
好饭不怕晚,扒一下 Redis 配置文件的底 Ku
rabbitmq 集群搭建以及万级并发下的性能调优
别再问我 Redis 内存满了该怎么办了
Nginx 状态监控及日志分析
uWSGI 的安装及配置详解
uwsgi 异常服务器内存 cpu 爆满优化思路
Uwsgi 内存占用过多 - 简书
Nginx 的 limit 模块
Nginx 内置模块简介
Redis 忽然变慢了如何排查并解决?_redis_码哥字节_InfoQ 写作社区
领导:谁再用 redis 过期监听实现关闭订单,立马滚蛋!
Nginx 限制 IP 访问频率以及白名单配置_问轩博客
Nginx $remote_addr 和 $proxy_add_x_forwarded_for 变量详解
Caddy 部署实践
一文搞定 Nginx 限流
数据库
SqlServer 将数据库中的表复制到另一个数据库_MsSql_脚本之家
SQL Server 数据库同步,订阅、发布、复制、跨服务器
sql server 无法删除本地发布 | 辉克's Blog
SQLite全文检索
SQL 重复记录查询的几种方法 - 简书
SQL SERVER 使用订阅发布同步数据库(转)
Mysql 查看用户连接数配置及每个 IP 的请求情况 - 墨天轮
优化 SQL 的 21 条方案
SQL Server 连接时好时坏的奇怪问题
MS SQL 执行大脚本文件时,提示 “内存不足” 的解决办法 - 阿里云开发者社区
防火墙-iptables
iptables 常用规则:屏蔽 IP 地址、禁用 ping、协议设置、NAT 与转发、负载平衡、自定义链
防火墙 iptables 企业防火墙之 iptables
Linux 防火墙 ufw 简介
在 Ubuntu 中用 UFW 配置防火墙
在 Ubuntu20.04 上怎样使用 UFW 配置防火墙 - 技术库存网
监控类
开箱即用的 Prometheus 告警规则集
prometheus☞搭建 | zyh
docker 部署 Prometheus 监控服务器及容器并发送告警 | chris'wang
PromQL 常用命令 | LRF 成长记
prometheus 中使用 python 手写 webhook 完成告警
持续集成CI/CD
GitHub Actions 的应用场景 | 记录干杯
GithubActions · Mr.li's Blog
工具类
GitHub 中的开源网络广告杀手,十分钟快速提升网络性能
SSH-Auditor:一款 SHH 弱密码探测工具
别再找了,Github 热门开源富文本编辑器,最实用的都在这里了 - srcmini
我最喜欢的 CLI 工具
推荐几款 Redis 可视化工具
内网代理工具与检测方法研究
环境篇:数据同步工具 DataX
全能系统监控工具 dstat
常用 Web 安全扫描工具合集
给你一款利器!轻松生成 Nginx 配置文件
教程类
Centos7 搭建神器 openvpn | 运维随笔
搭建 umami 收集个人网站统计数据 | Reorx’s Forge
openvpn安装教程
基于 gitea+drone 完成小团队的 CI/CD - 德国粗茶淡饭
将颜色应用于交替行或列
VMware Workstation 全系列合集 精简安装注册版 支持 SLIC2.6、MSDM、OSX 更新 16.2.3_虚拟机讨论区_安全区 卡饭论坛 - 互助分享 - 大气谦和!
在 OpenVPN 上启用 AD+Google Authenticator 认证 | 运维烂笔头
Github 进行 fork 后如何与原仓库同步:重新 fork 很省事,但不如反复练习版本合并 · Issue #67 · selfteaching/the-craft-of-selfteaching
卧槽,VPN 又断开了!!- 阿里云开发者社区
Grafana Loki 学习之踩坑记
zerotier 的 planet 服务器(根服务器)的搭建踩坑记。无需 zerotier 官网账号。
阿里云 qcow2 镜像转 vmdk,导入 ESXi - 唐际忠的博客
Caddy 入门 – 又见杜梨树
【Caddy2】最新 Caddy2 配置文件解析 - Billyme 的博客
Web 服务器 Caddy 2 | Haven200
手把手教你打造高效的 Kubernetes 命令行终端
Keras 作者:给软件开发者的 33 条黄金法则
超详细的网络抓包神器 Tcpdump 使用指南
使用 fail2ban 和 FirewallD 黑名单保护你的系统
linux 下 mysql 数据库单向同步配置方法分享 (Mysql)
MySQL 快速删除大量数据(千万级别)的几种实践方案
GitHub 上的优质 Linux 开源项目,真滴牛逼!
WireGuard 教程:使用 Netmaker 来管理 WireGuard 的配置 – 云原生实验室 - Kubernetes|Docker|Istio|Envoy|Hugo|Golang | 云原生
Tailscale 基础教程:Headscale 的部署方法和使用教程 – 云原生实验室 - Kubernetes|Docker|Istio|Envoy|Hugo|Golang | 云原生
Nebula Graph 的 Ansible 实践
改进你的 Ansible 剧本的 4 行代码
Caddy 2 快速简单安装配置教程 – 高玩梁的博客
切换至 Caddy2 | 某不科学的博客
Caddy2 简明教程 - bleem
树莓派安装 OpenWrt 突破校园网限制 | Asttear's Blog
OpenVPN 路由设置 – 凤曦的小窝
个性化编译 LEDE 固件
盘点各种 Windows/Office 激活工具
[VirtualBox] 1、NAT 模式下端口映射
VirtualBox 虚拟机安装 openwrt 供本机使用
NUC 折腾笔记 - 安装 ESXi 7 - 苏洋博客
锐捷、赛尔认证 MentoHUST - Ubuntu 中文
How Do I Use A Client Certificate And Private Key From The IOS Keychain? | OpenVPN
比特记事簿: 笔记: 使用电信 TR069 内网架设 WireGuard 隧道异地组网
利用 GitHub API 获取最新 Releases 的版本号 | 这是只兔子
docsify - 生成文档网站简单使用教程 - SegmentFault 思否
【干货】Chrome 插件 (扩展) 开发全攻略 - 好记的博客
一看就会的 GitHub 骚操作,让你看上去像一位开源大佬
【计算机网络】了解内网、外网、宽带、带宽、流量、网速_墩墩分墩 - CSDN 博客
mac-ssh 配置 | Sail
如何科学管理你的密码
VirtualBox NAT 端口映射实现宿主机与虚拟机相互通信 | Shao Guoliang 的博客
CentOS7 配置网卡为静态 IP,如果你还学不会那真的没有办法了!
laisky-blog: 近期折腾 tailscale 的一些心得
使用 acme.sh 给 Nginx 安装 Let’ s Encrypt 提供的免费 SSL 证书 · Ruby China
acme 申请 Let’s Encrypt 泛域名 SSL 证书
从 nginx 迁移到 caddy
使用 Caddy 替代 Nginx,全站升级 https,配置更加简单 - Diamond-Blog
http.proxy - Caddy 中文文档
动手撸个 Caddy(二)| Caddy 命令行参数最全教程 | 飞雪无情的总结
Caddy | 学习笔记 - ijayer
Caddy 代理 SpringBoot Fatjar 应用上传静态资源
使用 graylog3.0 收集 open××× 日志进行审计_年轻人,少吐槽,多搬砖的技术博客_51CTO 博客
提高国内访问 github 速度的 9 种方法! - SegmentFault 思否
VM16 安装 macOS 全网最详细
2022 目前三种有效加速国内 Github
How to install MariaDB on Alpine Linux | LibreByte
局域网内电脑 - ipad 文件共享的三种方法 | 岚
多机共享键鼠软件横向测评 - 尚弟的小笔记
VLOG | ESXI 如何升级到最新版,无论是 6.5 还是 6.7 版本都可以顺滑升级。 – Vedio Talk - VLOG、科技、生活、乐分享
远程修改 ESXi 6.7 管理 IP 地址 - 腾讯云开发者社区 - 腾讯云
几乎不要钱自制远程 PLC 路由器方案
traefik 简易入门 | 个人服务器运维指南 | 山月行
更完善的 Docker + Traefik 使用方案 - 苏洋博客
MicroSD·TF 卡终极探秘 ·MLC 颗粒之谜 1 三星篇_microSD 存储卡_什么值得买
macOS 绕过公证和应用签名方法 - 走客
MiscSecNotes / 内网端口转发及穿透. md at master · JnuSimba/MiscSecNotes
我有特别的 DNS 配置和使用技巧 | Sukka's Blog
SEO:初学者完整指南
通过 OpenVPN 实现流量审计
OpenVPN-HOWTO
OpenVPN Server · Devops Roadmap
Linux 运维必备的 13 款实用工具, 拿好了~
linux 平台下 Tomcat 的安装与优化
Linux 运维跳槽必备的 40 道面试精华题
Bash 脚本进阶,经典用法及其案例 - alonghub - 博客园
推荐几个非常不错的富文本编辑器 - 走看看
在 JS 文件中加载 JS 文件的方法 - 月光博客
#JavaScript 根据需要动态加载脚本并设置自定义参数
笔记本电脑 BIOS 修改及刷写教程
跨平台加密 DNS 和广告过滤 personalDNSfilter · LinuxTOY
AdGuard Home 安装及使用指北
通过 Amazon S3 协议挂载 OSS
记一次云主机如何挂载对象存储
(续)acme.sh 脚本使用新 cloudflare api 令牌申请证书 - 世界你好
本文档发布于https://mrdoc.fun
-
+
首頁
笔记本电脑 BIOS 修改及刷写教程
> 本文由 [简悦 SimpRead](http://ksria.com/simpread/) 转码, 原文地址 [www.cnblogs.com](https://www.cnblogs.com/kevin860/p/13784193.html) 刷写 BIOS 是一个相对危险的事,如果刷写过程中出了意外那么电脑就会坏掉,只能拆开电脑把 BIOS 芯片卸下来用编程器重新刷写了。首先科普一下笔记本电脑 BIOS 芯片是个啥?来自 360 百科的释义:BIOS 是英文 "BasicInput Output System" 的缩略语,直译过来后中文名称就是 "基本输入输出系统"。其实,它是一组固化到计算机内主板上一个 ROM 芯片上的程序,它保存着计算机最重要的基本输入输出的程序、系统设置信息、开机后自检程序和系统自启动程序。其主要功能是为计算机提供最底层的、最直接的硬件设置和控制。 通俗点来讲,就是你按下电脑开机按钮电脑屏幕还没亮之前 CPU 所处理的那段程序就是 BIOS 程序。BIOS 程序是对操作系统运行时所必须的硬件进行初始化,初始化后就把操作系统载入内存中启动操作系统。所以说,如果 BIOS 坏掉了,不管你怎么去按开机键,电脑屏幕都会是一个大黑脸对着你。 对于一般的电脑,BIOS 基本上是电脑厂商提供,但是由于利益问题,电脑厂商总会或多或少在 BIOS 中加入一些坑爹的代码。比如一些笔记本升级网卡的问题,BIOS 中有一段白名单程序,用于检测硬件 ID,如果你更换网卡后新网卡的 ID 不在白名单之列,那么在电脑开机时 BIOS 程序运行后就会报错。所以,就得修改 BIOS 的白名单,把新网卡的 ID 加入到白名单中。 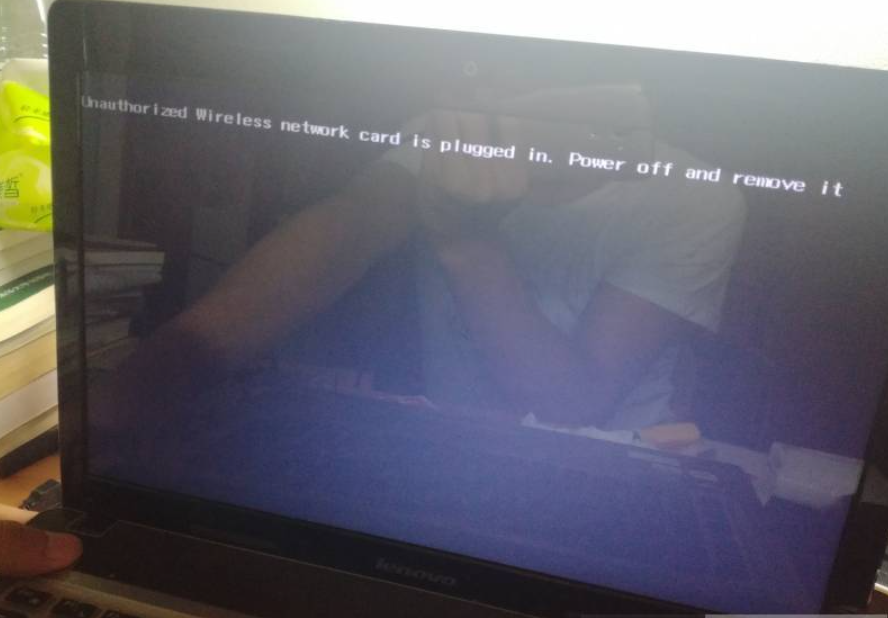 **下面进入主题:** 所需工具: 1. BIOS Backup (备份) Tookit v2.0 (万能 bios 备份工具) 2. PhoenixTool (BIOS 修改工具) 3. Xsearch (内容查找工具) 4. Flashit (BIOS 刷写工具) 5. WinHex (十六进制修改工具) 6. 老毛桃 U 盘启动盘 本次测试电脑机型:联想 Z465 第一步:打开 BIOS BackupTookit v2.0。  先点击 “读取”,完毕后再点击备份把 BIOS 备份到 U 盘,为了安全起见,建议多拷贝几份到其他的盘,以备不时之需。 第二步:打开 PhoenixTool,选择刚才备份的 BIOS。 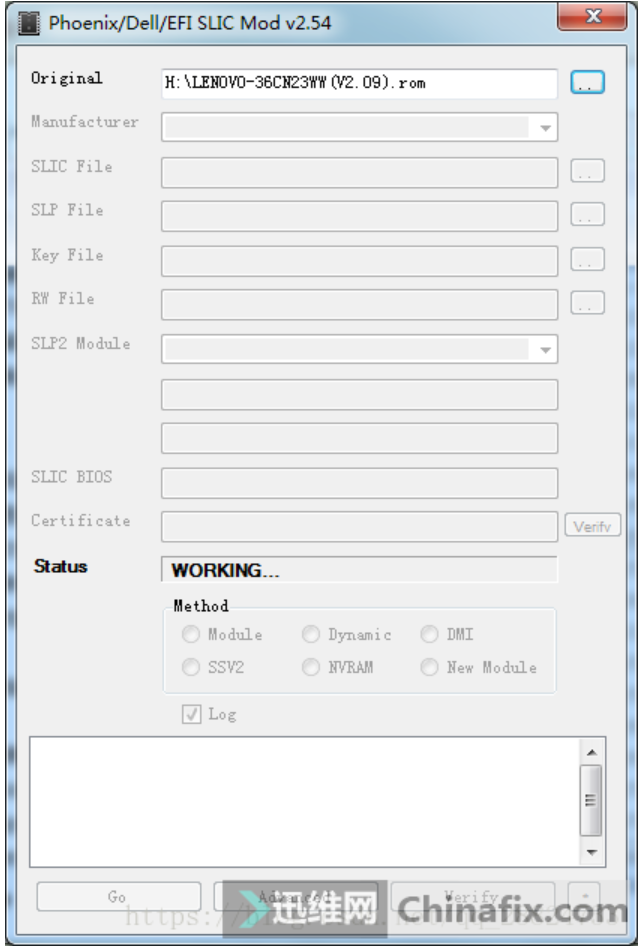 过了一会儿就会弹窗。 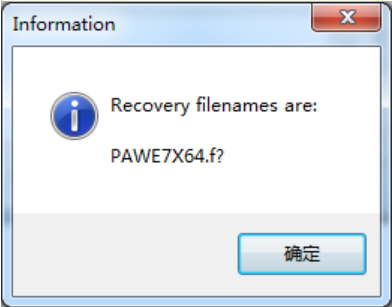 点击确定,稍等会儿,又会弹窗。 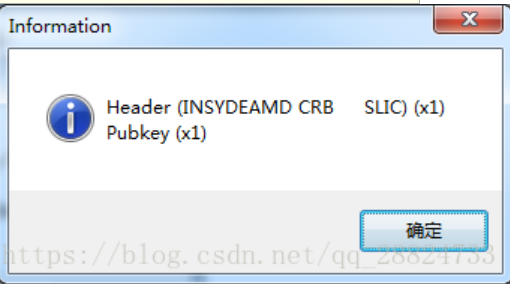 再点击确定,之后在 Manufacturer 选择 Lenovo。 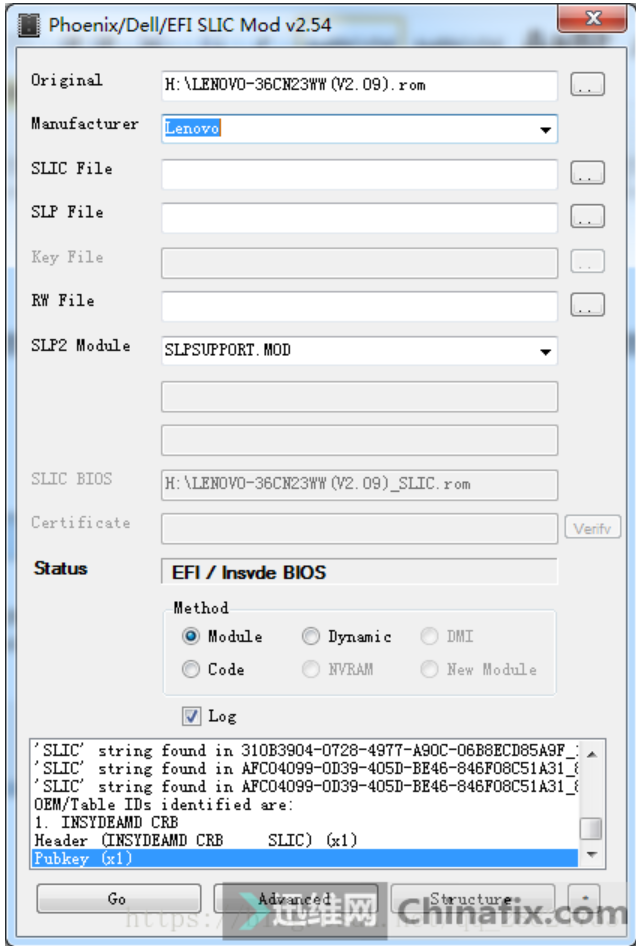 再点击 Advanced (提前) 按钮。 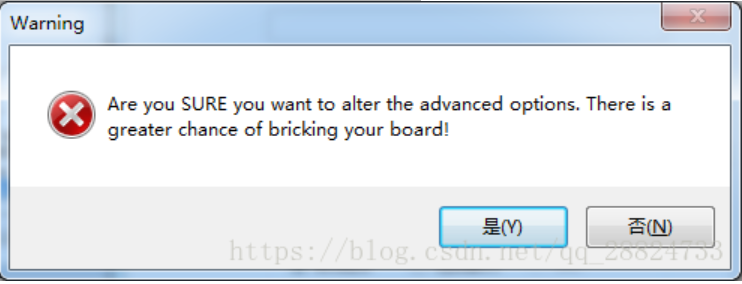 这是提示你修改 BIOS 可能会损坏主板,我们点击是,之后在弹出的窗口中勾选 No SLIC 以及 Allow user (用户) to modify (修改) other modules,然后点击 Done。 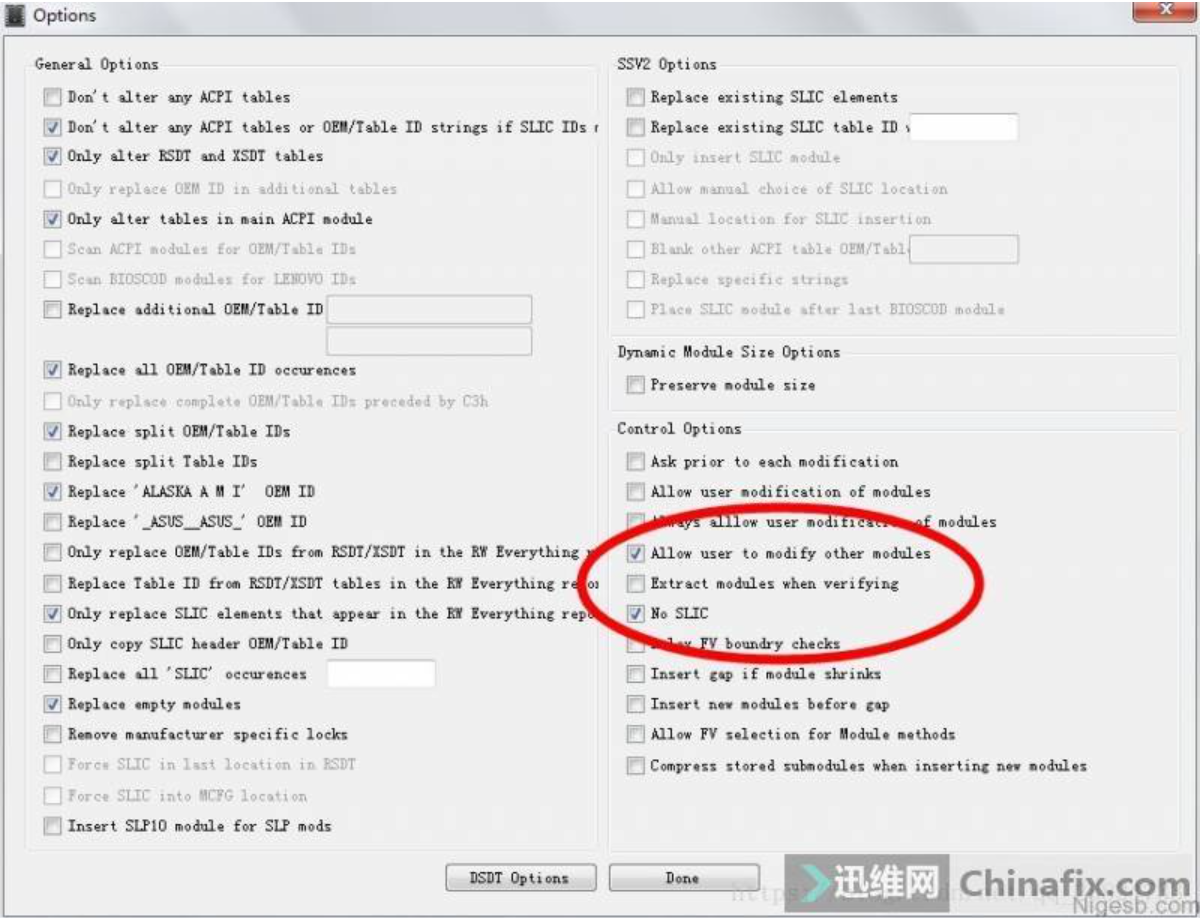 返回到最初页面之后点击 GO,稍等片刻后就会有如下弹窗: 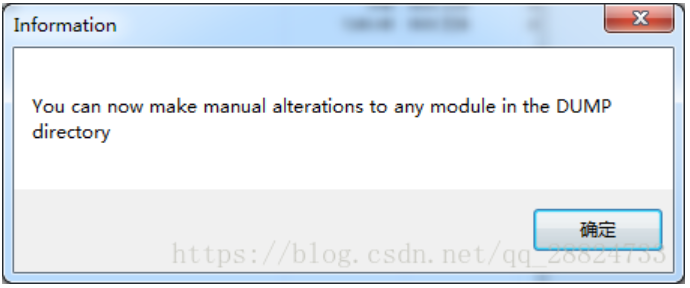 此时在备份的 BIOS 文件同级目录下就有了个 DUMP 目录,这个目录里保存 BIOS 的解压后的文件。待会儿修改完 BIOS 再点击这个确定键重新打包 BIOS,切记现在不要点击确定。 第三步:右击我的电脑,点击 管理→设备管理器→网络适配器,之后找到已经安装网卡的名字,右击后点击 “属性”,再点击 “详细信息”,把属性栏的选项卡更改为 “硬件 Id”。  上面是我网卡升级后截图的,所以现在我笔记本上的无线网卡硬件 Id 是 PCI\VEN_10EC&DEV_8723&SUBSYS_072610EC&REV_00 忽略最后一个 REV 参数,那么对每个字段分别使用 little-endian 小段字节序就是 EC102387EC102607,其它网卡的硬件 Id 可以把笔记本盖合上,进入休眠状态,更换网卡后同理查看得出。 第四步:打开 Xsearch 软件,进入 DUMP 目录,在 “在该文件中一个或多个字” 输入框中输入旧网卡的硬件 Id,其它的配置如图: 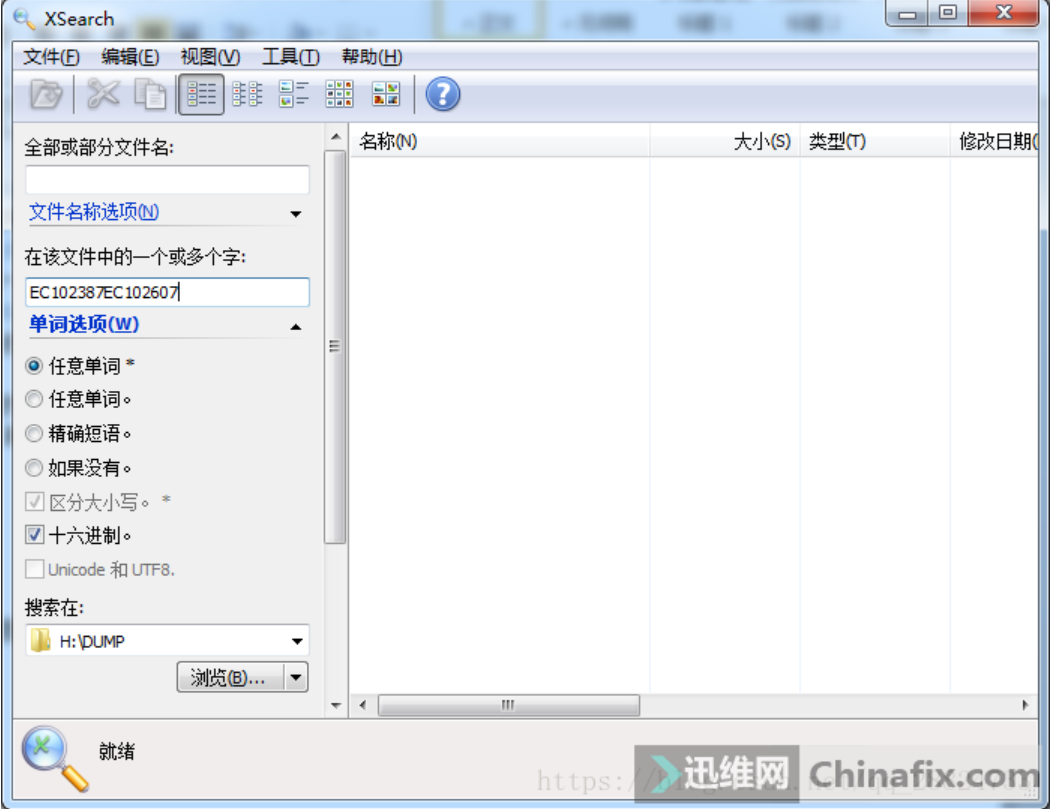 之后点击文件→开始搜索: 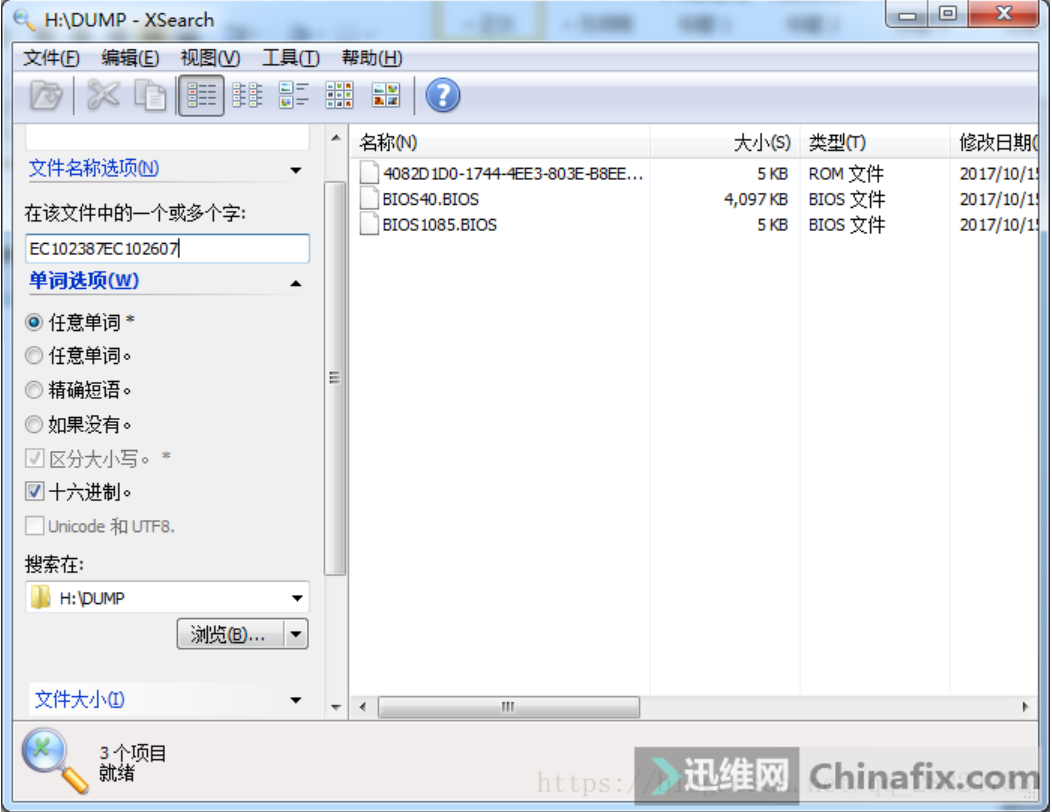 之后用 WinHex 打开文件名最长的那个,也就是第一个。 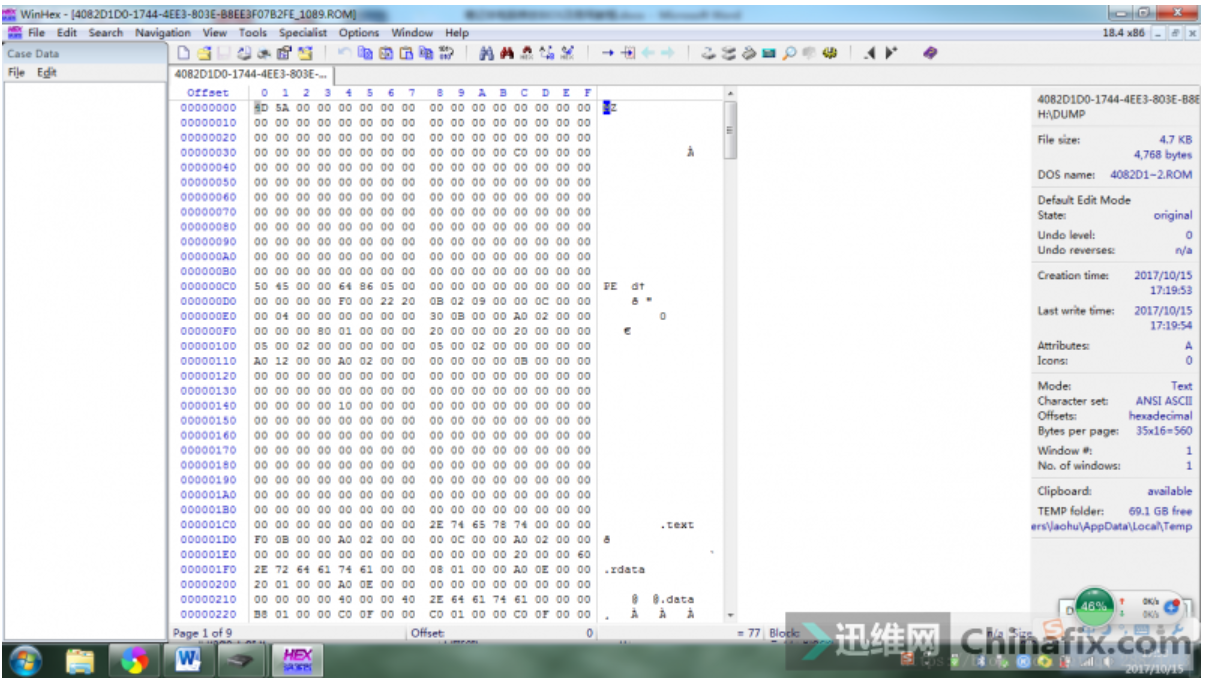 在 WinHex 中点击 Search→Find Hex values (价值) … 如图: 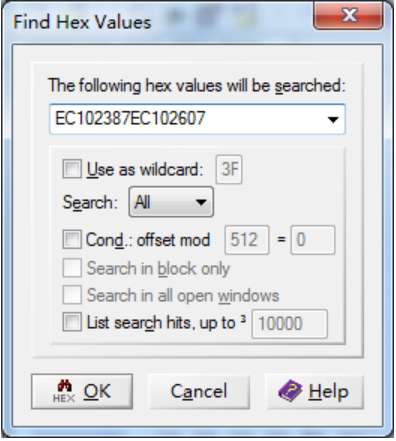 输入旧网卡 Id 后点击 OK,就可找到白名单位置了。 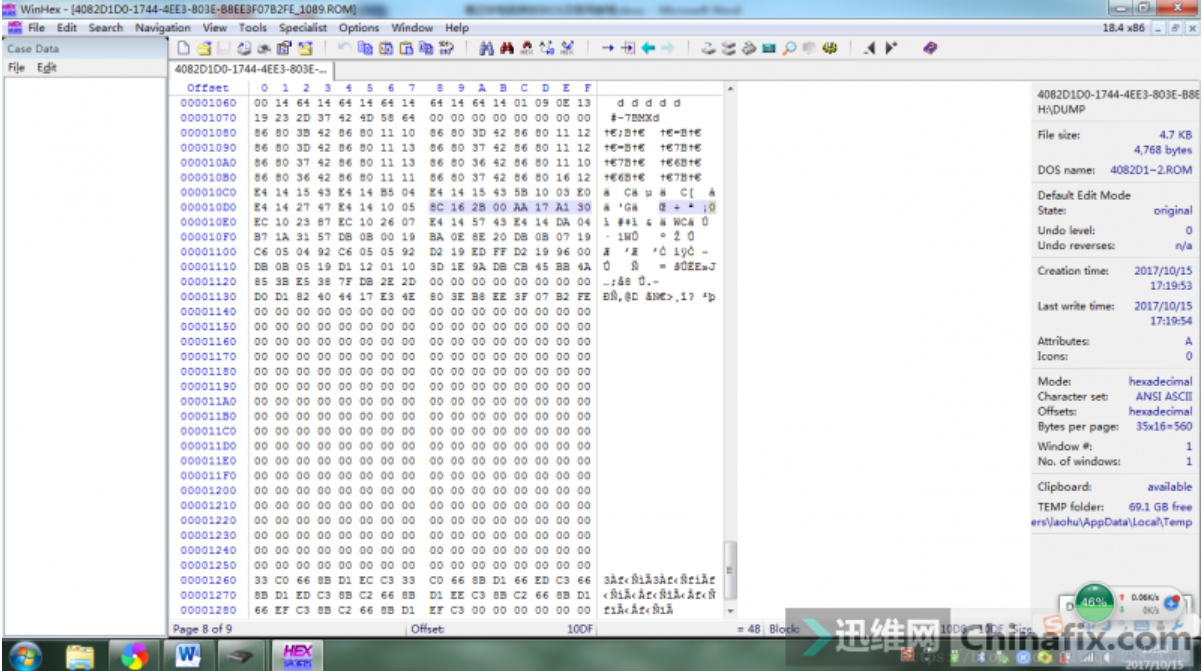 上图中是我升级后的截图,其中选择的部分是我的老网卡的 Id,因为白名单中不只一个 Id,当时我搜索到这个位置时,发现后一个位置的 Id 值和这个差不多,所以我就把那个 Id 改成了我的新网卡 Id,这样的好处是以后如果想用旧网卡时,不必再刷 BIOS,直接把网卡替换就行了。 好了,具体改哪个 Id 就看你自己的了,修改后按 Ctrl+S 保存,之后退出 WinHex,重新回到 PhoenixTool,点击确定按钮。出现如下对话框就说明 BIOS 已经重新打包并输出了。 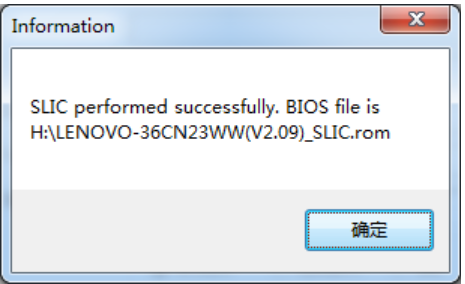 第五步:把 Flashit 软件拷贝到 U 盘根目录里,再把刚才修改好的 BIOS 也拷贝到根目录里并修改为 BIOS.ROM。右击新建文本文件 BIOS_Updata.bat, 之后在里面加入内容:flashit BIOS.ROM /ALL/ACB 第六步:重启电脑,更改为 U 盘启动,进入 MaxDos 工具箱选项,之后进入纯 DOS 环境。首先输入 DIR 命令看看我们的当前目录是不是在 U 盘,如果不是,就使用盘符加冒号更改路径,之后输入 BIOS_Updata 敲回车,就进入 BIOS 刷新过程了,切记不要在这期间给电脑断电或做其他操作。(刷 BIOS 时在 DOS 系统下操作,所以不能截图) 刷新完成后屏幕上会用英文提示你 BIOS 更新成功,此时电脑会自动重启,重启后安装好新网卡就能使用了。 
Jonny
2022年11月26日 13:12
309
0 条评论
转发文档
收藏文檔
上一篇
下一篇
手机扫码
複製鏈接
手机扫一扫转发分享
複製鏈接
如遇文档失效,可评论告知,便后续更新!
【腾讯云】2核2G云服务器新老同享 99元/年,续费同价
【阿里云】2核2G云服务器新老同享 99元/年,续费同价(不要✓自动续费)
【腾讯云】2核2G云服务器新老同享 99元/年,续费同价
【阿里云】2核2G云服务器新老同享 99元/年,续费同价(不要✓自动续费)
Markdown文件
Word文件
PDF文档
PDF文档(打印)
分享
鏈接
類型
密碼
更新密碼
有效期